Eğitici videolar oluştururken, oyun rekorlarını göstermek istediğinde, video çerçeveleri yaparken ve hatta hataların çözülmesi için ekran görüntüsü almak büyük bir gerekliliktir. Windows’da ekran görüntüsü almak “PrtScn” butonuna basarak kolayca yapılabilir. Ancak bu yöntem Mac için aynı kolaylıkta değildir çünkü bu bilgisayarlarda ekran görüntüsü almak için aynı anda üç tuşa basman gerekir. Ne kadar denersen dene bazen bu yaklaşımla bile ekran görüntüsü almak başarısız olur ve özellikle de görüntüde düzeltmeler yapacaksan ek programlar kullanman gerekir. Burada zahmetsizce Mac’ten ekran görüntüsü almanın çözümlerini inceleyeceğiz.
I. Mac ekran görüntüsü almada en iyi çözüm
Apowersoft Mac Ekran Görüntüsü programı ekran görüntüsü alma, bunlara not ekleme ve online olarak yükleyip paylaşmada kullanımı kolay ancak bir o kadar güçlü bir uygulamadır. Özellikle, tam ekranın, web sayfalarının, uygulama pencerelerinin, aşağı kayan menülerin, videoların ve daha fazlasının görüntüsünü almak için kullanılabilir. Her durumda, bu programı bilgisayarına indirebilir ve Mac ekran görüntüsü almak için atılması gereken adımların detaylı anlatımını aşağıdan takip edebilirsin.
Ayarları Yapılandır
Bu araçı çalıştırdıktan sonra hoşgeldin karşılamasını göreceksin. Mac’te ekran görüntüsü almaya başlamadan önce ekran görüntülerinin kaydedileceği çıktı dizinini dilediğin yere ayarlayabilir, en uygun ekran görüntüsü kısa yollarını seçebilir veya diğer gerekli ayarları yapabilirsin. Bunu yapmak için tek yapman gereken aşağı açılan menüden “Seçenekler”e gitmek ve fabrika ayarlarını ihtiyacına uygun şekilde değiştirmek.
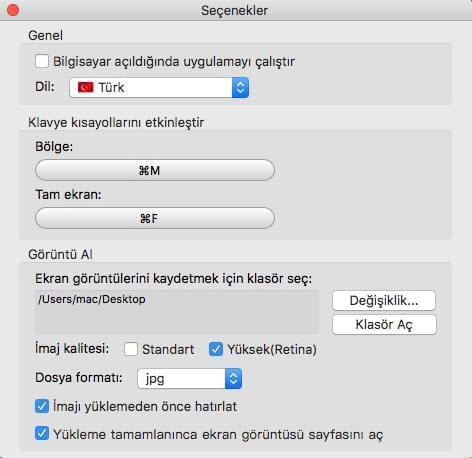
Mac’te ekran görüntüsü oluştur
Ayarları yaptıktan sonra, Mac’te ekran görüntüsü almaya dilediğin görüntü alma modlarına tıklayarak veye ekran görüntüsü alma kısa yol tuşlarına basarak başlayabilirsin. Temel olarak Mac ekran görüntüsü alma aracı iki görüntü alma moduyla gelir. Bunlar “Bölge” ve “Tam ekran”dür. İhtiyacına göre bunların arasından seçimini yapabilrsin. Her iki mod için de hızlı erişim için kişiselleştirebileceğin klavye kısa yolu mevcuttur.
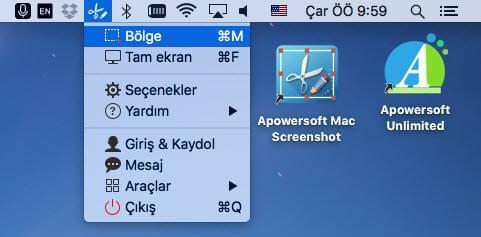
Tam ekran: Tam ekran görüntüsü kolayca alınabilir ve “Tam ekran” moduna tıklandığında ya da “Command + F” kısa yollarına basıldığında PNG, JPG, GIF ve daha bir çok farklı formatta resim olarak kaydedilebilir.
Bölge: Bu ekran görüntüsü modu ekranda belirlenen her türlü alanın mesela aktif olan pencerenin veya uygulama menülerinin ekran görüntüsünü almak üzere tasarlanmıştır. Mac’te ekran görüntüsü almak için aşağı açılan menüden bu ekran görüntüsü modunu seçebilir veya “Command + R” klavye kısayollarını kullanabilirsin. Sonra ekranda artı işareti görünecek fareye tıklayıp görüntüsünü alınmasını istediğin Alana sürükleyerek bırakabilirsin. Bir uygulama penceresinin görüntüsünü almak istersen işin çok daha kolay olacaktır. Tek yapman gereken pencere üzerinde gezinmek ve görüntüsünü almak için üstüne tıklamak.
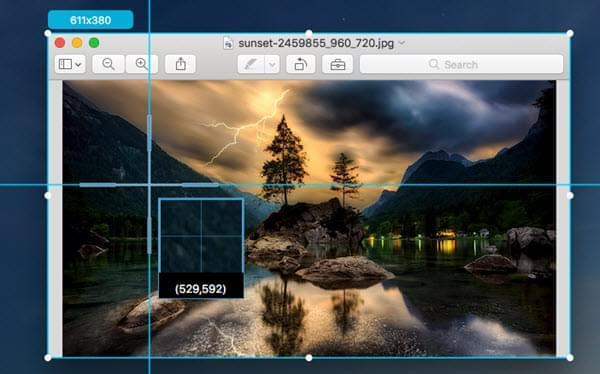
Eklemeler yap
Kısmı ekran görüntüsünü aldıktan sonra ekran görüntüsünün köşelerinde yer alan yatay ve dikey çubuklarda bir çok düzenleme seçeneği görünecek. Daha iyi anlaşılması veya görüntülerin kişiselleştirilmesi gerektiğinde oklar, elipsler, dikdörtgenler ve metinler ekleyebilirsin.
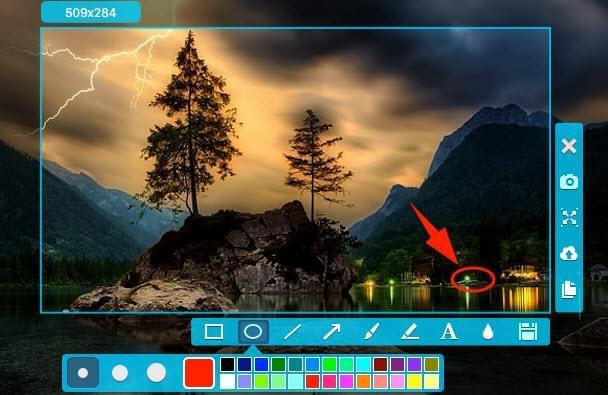
Ekran görüntülerini yükle ve paylaş
Bu, Mac ekran görüntüsü alma aracının en güzel özelliklerinden biri ekran görüntülerini geliştirici tarafından sağlanan bulut depolama alanına kaydetmenize izin vermesi. Gizliliğinizi korumak için yüklediğiniz resme şifre verebilirsiniz. Bu şekilde sadece yetkilendirdiğiniz kişiler ekran görüntülerine ulaşabilirler.
Aldığınız ekran görüntülerini yüklemek için dikey araç çubuğunda bulunan yükleme simgesine tıklayın, ardından ekrana gelen pencerede resim tanımını yazabilir ve herkese açık olup olmaması tercihinizi belirtebilirsiniz. Herkese açık olsun istemiyorsanız “Herkese Açık” ayarını kapatabilir ve şifre koyabilirsiniz.
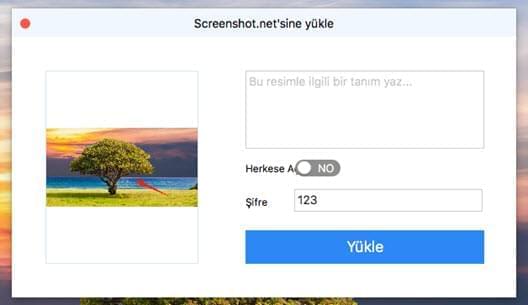
Bu işlemler bitince “Yükle” butonuna tıklayın. Ekranınızın sağ üst köşesinde yükleme durumu ile ilgili ilerlemeyi görebilirsiniz.
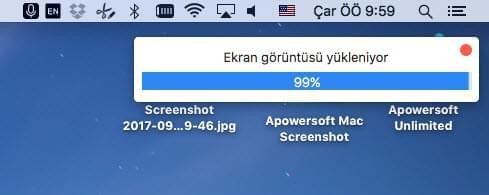
Yükleme tamamlandıktan sonar “Daha Fazlası” seçeneğine gidip yüklenen görüntüleri bulabileceğiniz sayfaya bakabilirsiniz. Resmi paylaşmak isterseniz linki kopyalayıp gönderebilirsiniz.
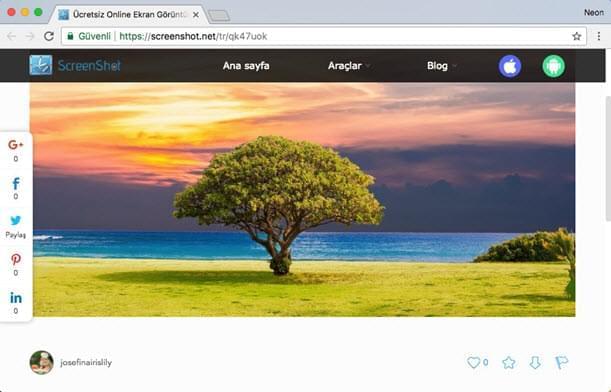
Özet olarak, Apowersoft Mac Ekran Görüntüsü alma aracı basitliği ve zengin fonksiyonlarıyla şiddetle tavsiye edilir. Mac OS ekran görüntüsü alma sıkıntılarını çözme ile ilgili daha fazla araç hakkında bilgi almak istersen aşağıdaki alternatiflere bakabilirsin.
II. Ekran görüntüsü alma araçlarında diğer alternatifler
Grab for Mac – Dahili olarak Mac bilgisayarlarda yer alan bu ekran alma uygulamasını “Uygulamalar” > “Araçlar” dosyasında bulabilirsin. Bunu kullanarak seçtiğin şekilde, pencere, tam ekran, aşağı açılan menü ve daha fazlasınının görüntüsünü sadece bir kaç tıkla alabilirsin. Görüntüyü aldıktan sonra, varsıyalan şekilde Tiff resmi olarak belirttiğin konuma taşınır.
TinyGrab – Diğer ekran görüntüsü alma araçlarına benzer şekilde, TinyGrab Mac ekranında gördüğün her şeyin görüntüsünü almak üzere görev yapar. Ekran alma temel fonksiyonun yanı sıra sıradışı bir yükleme fonksiyonu bulunmaktadır. Yükleme onayını verdikten sonra paylaşım için resmin URL adresi temin edilir. Ancak ücretsiz sürümü günde sadece üç tane ekran görüntüsü almana izin verir.