Elinizde kendi çektiğiniz yüzlerce video ve fotoğraf mı var? ApowerVideoDüzenleyici ile kendi Hollywood tarzı filmlerinizi şaşırtıcı sinema kalitesinde oluşturabilirsiniz. Bu işteki beceriniz hangi düzeyde olursa olsun harika videolar oluşturmak hiç bu kadar kolay olmamıştı. Kendi video kliplerinizi seçin, başlık, metin, filtre, katman, efekt ve şablonları ekleyerek videoya zevkinizi katın. Videonuz hayat bulsun. Daha iyi fikir edinmek için bu kılavuza bir göz atın.
ApowerEdit Kapsamlı Kılavuzu
Başlarken
Kayıt ve Aktivasyon
Bu video düzenleyicinin tüm fonksiyonlarını kullanmak için VIP kullanıcı olmanız istenir. Bu şekilde tüm kısıtlamalar kaldırılır. Bu yazılımı satın aldıktan sonra lisans bilgisiyle beraber başlangıç şifresi eposta adresinize hemen gönderilir. Bir Apowersoft hesabınız varsa tek yapmanız gereken program açarak hesabınıza giriş yapmak. Ardından eposta içindeki adımları takip ederek yazılım aktivasyon işlemini tamamlayabilirsiniz.
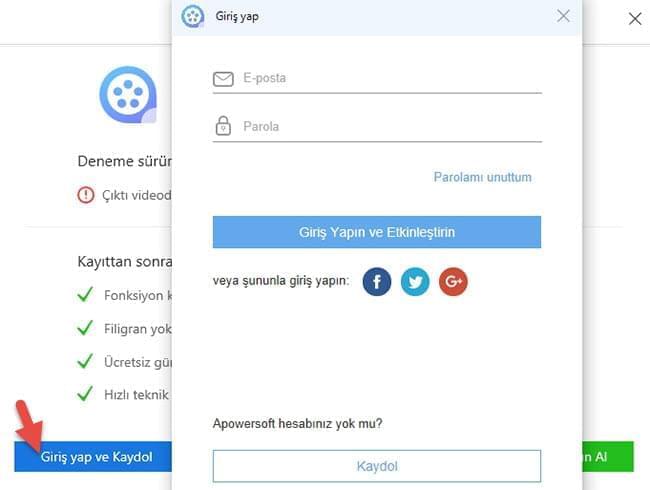
Ayarlar ve Yapılandırma
Videoları düzenlemeden önce tercihlerinize göre varsayılan ayarları yapılandırmanız tavsiye edilir. En üst sağ köşede bulunan “Ayarlar” butonuna tıkladığınız zaman buradan:
- Ana ekranı ve otomatik kaydetme modlarını kapatma yöntemini değiştirebilir.
- Ülkenize göre dili değiştirebilirsiniz. 20 farklı dil mevcuttur.
- Yeni bir sürüm yayınlandığında yazılımınız için güncelleme yapabilirsiniz.
- Yazılımla ilgili mesela mevcut sürüm vb. detaylara ulaşabilirsiniz.
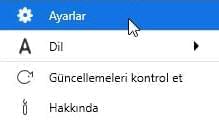
Geri bildirim ve Kayıtlar
Düzenleme sırasında kazalar olabilir. Yanlış işlem oluşursa teknik uzmanın sorunu anlamasına yardımcı olmak için bize yazılım kayıtlarını göndermeniz gerekir. Destek sistemimizde kayıt oluşturmak için “Yardım” > “Geri Bildirim” yolunu kullanabilirsiniz.
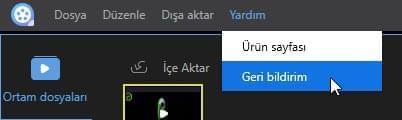
ApowerEdit Ekranında Gezinme
İki Düzenleme Modu
ApowerEdit’yi açın, tercihinize göre 4:3 ve 16:9 ekranlarından birini seçin. Bu seçimi orijinal video oranına göre ya da videonuzu yükleyeceğiniz web sitelerinin oranına göre yapmanız gerekir.
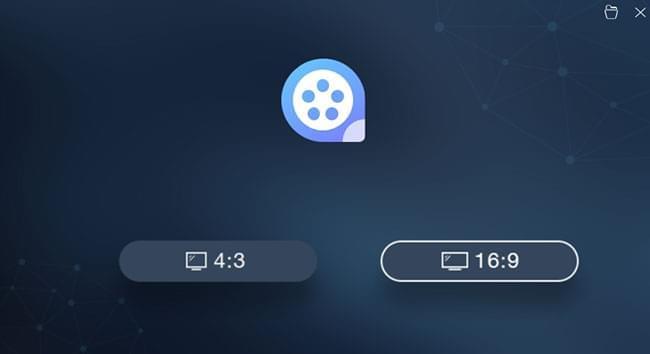
Sağ üst köşede bulunan Klasör simgesine tıklayarak daha önce değiştirdiğiniz projeyi açabilirsiniz.
Tüm Özelliklere Giriş
Medya/Metin/Filtreler/Katmanlar/Geçişler: Bu bölümde beş farklı sekme bulunuyor. Düzenlemek istediğiniz medyayı buraya alabilir buna metin/filtre/katman ve geçiş ekleyebilirsiniz.
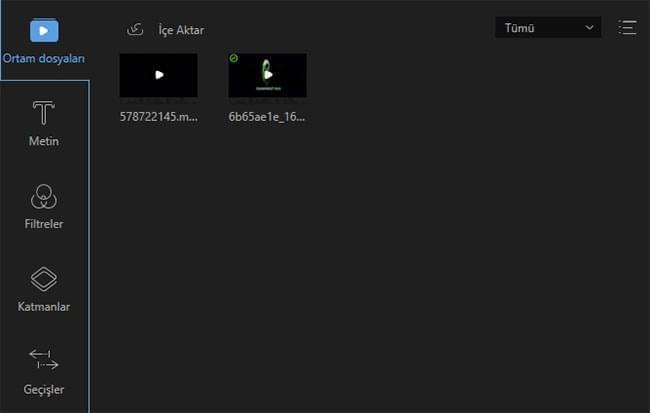
Gerçek Zamanlı Önizleme Penceresi: Oynatıcı Yazılımın içine aldığınız medyayı oynatmanıza izin verir. Bu şekilde işleme başlamadan önce, işlem sırasında ve sonunda izleyerek videoların başından sonuna kadar harika göründüğünden emin olabilirsin.
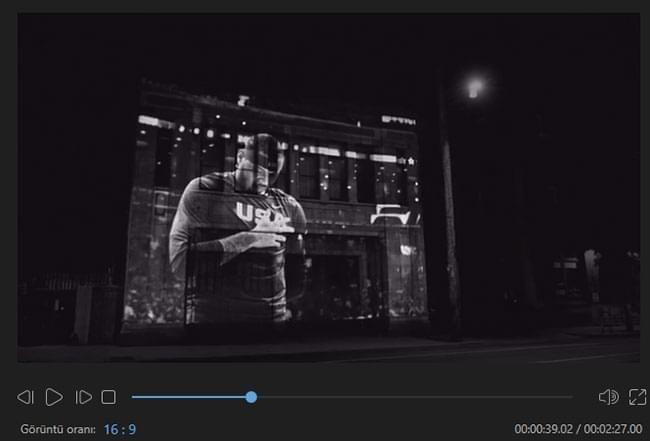
Araç çubuğu: Araç çubuğu bazı düzenleme komutlarına direk erişim sunar.
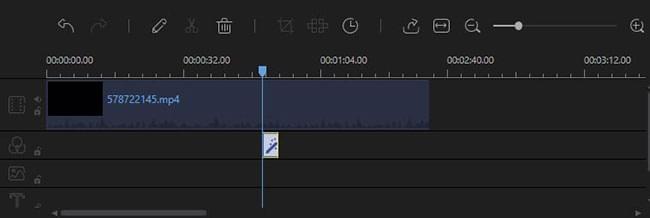
- Geri al: Medya dosyasına yaptığınız son işlemi geri almak için “geri al” butonuna tıklayın
- Yinele: Medya dosyasına son yaptığınız işlemi tekrar getirmek için “yinele” butonunu kullanın.
- Düzenle: Video oynatma hızı, döndürme, çevirme gibi fonksiyonları ve görsel efekt ile beraber ses, kısık/yüksek ses verme gibi ses/müzik fonksiyonlarıyla videoyu düzenlemek için “Düzenle” butonunu kullanın./li>
- Böl: Tüm video/ses klibini bölümlere ayırmak için “Böl” butonuna tıklayın.
- Sil: Video klipleri, filtreleri, katmanları, resimleri, metinleri, müziği ve benzerlerini silmek için “Sil” butonuna tıklayın.
- Kırp: Video ekran boyutunu kırpmak için “Kırp” butonuna tıklayın.
- Mozaik: Videoya mozaik eklemek için “Mozaik” seçeneğine tıklayın.
- Süre Belirle: Bir efektin başlama ve bitiş zamanı için “Süre Belirle”ye tıklayın.
- Aktar: Düzenlemek/oluşturmak istediğiniz medya dosyasını içe aktarmak için “Aktar”a tıklayın.
- Akışa sığması için yakınlaştır: Tüm sıralamanın zaman akışına (timeline) sığması için “Akışa sığması için yakınlaştır” butonuna tıklayın.
- Uzaklaştır: Zaman akışındaki sıralamanın tüm içerik uzunluğunu azaltmak için “Uzaklaş” butonuna tıklayın.
- Yakınlaştır: Zaman akışındaki sıralamanın tüm içerik uzunluğunu arttırmak için “Yakınlaş” butonuna tıklayın.
Zaman akışı (timeline/taymlayn): Zaman akışı medya dosyaları düzenleyebileceğiniz paneldir.
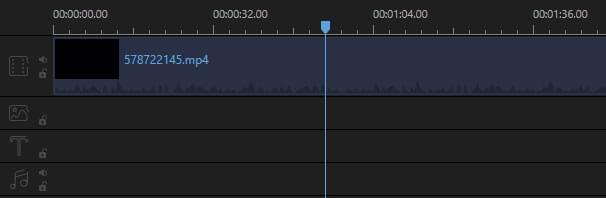
- Video Alanı: Burası sadece video düzenleme içindir. “Kilitle” butonuna tıkladığınızda zaman akışındaki sıralamayı artık düzenleyemezsiniz. “Sessize Al” seçeneğine tıkladığınızda videonun sesini kaldırmış olursunuz.
- Filtreleme Alanı: Burası sadece filtre düzenleme içindir. “Kilitle” butonuna tıkladığınız durumda zaman akışındaki filtreleri artık düzenleyemezsiniz.
- Katman Alanı: Burası, sadece katmanları düzenlemeniz içindir. “Kilitle” butonuna tıkladığınızda zaman akışındaki katmanları artık düzenleyemezsiniz.
- Resim Alanı: Burası, sadece resimleri düzenlemek içindir. “Kilitle” butonuna tıkladığınızda zaman akışındaki resimleri artık düzenleyemezsiniz.
- Metin Alanı: Burası, sadece metinleri düzenlemek içindir. “Kilitle” butonuna tıkladığınızda zaman akışındaki metinleri artık düzenleyemezsiniz.
- Ses Alanı: Burası, sadece sesleri düzenlemek içindir. “Kilitle” butonuna tıkladığınızda zaman akışındaki sesleri artık düzenleyemezsiniz, sesi kısmak için “Sessize Al” butonuna tıklayabilirsiniz.
Medya dosyalarını Aktarma
Dosyaları içe aktarma
Bu yazılımda üç tür dosya desteklenmektedir: ses, video ve resim. Düzenlemek istediğiniz dosya klasörünü ya da dosyaları doğruca medya alanına sürükleyebilirsiniz. Ya da sol üst köşede bulunan “Aktar” butonuna tıklayabilirsiniz. Bunları gerekirse isme, süreye, türe ve aktarılan tarihe göre düzenleyebilirsiniz.
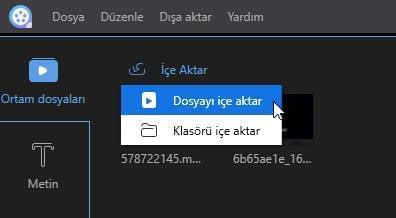
Dosyaları sil
Medya Kitaplığındaki klibe sağ tıklayıp “Sil” seçeneğiyle aktardığınız dosyayı kaldırabilirsiniz. Yazılımdan silinen dosyanın orijinal konumda yine de mevcut olacağını hatırlatalım.
İçerik Menüsü
Dosya Medya Kitaplığına aktarıldığında sağ tıklarsanız çok sayıda kullanışlı fonksiyon bulabilirsiniz.
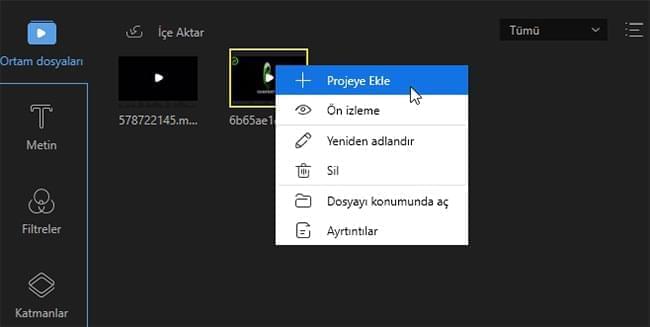
- Zaman akışına dosya eklemek için “Projeye ekle”.
- Dahili medya oynatıcıda dosyaya bakmak için “Önizleme”.
- Dosyaya yeni isim vermek için “Yeniden adlandır”.
- Ekli dosyaların asıl konumlarını kontrol etmek için “Dosya Konumunu Aç”.
- Yüklenen dosyaların detaylı bilgisine ulaşmak için “Detaylar” seçeneklerini kullanabilirsiniz.
Temel Düzenleme İşlemleri
Video klipleri düzenleme
Video Sıralaması Oluşturma
Video klipleri Medya Kitaplığından sürükleyip üstüne bırakarak zaman akışı paneline ekleyebilirsiniz. Ayrıca “Medya” alanındaki kliplere sağ tıklayıp “Projeye Ekle” seçeneğine giderek bunları zaman akışına ekleyebilirsiniz. Birden fazla video klibi bir araya getirmek için hepsini zamana akışına yükleyin. Sonradan eklenen klipler otomatik olarak önceden eklenen dosyaların önüne yerleştirilir. Dosyaya sol tıklayıp farenizle tutarak dosyayı ileri ya da geri götürebilir ve bu şekilde sıralamayı yapabilirsiniz.
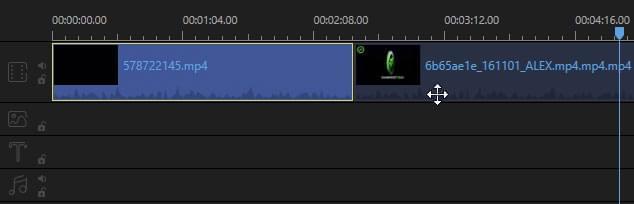
Video Klipleri Zaman Akışından Kaldırma
İstemediğiniz bölümü seçip Araç çubuğunda yer alan “Sil” butona tıklayın. Ayrıca istenmeyen bölüme sağ tıklayarak zaman akışındaki o parçadan kullanmak için “Sil” seçeneğine gidin.
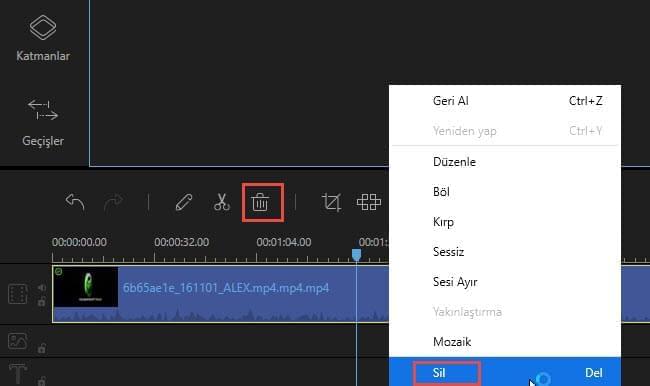
Video Klipleri Bölme
Zaman akışındaki videoyu seçin, tutacağı kesmek istediğiniz yere götürün ve Araç çubuğunda yer alan “Böl” butonuna tıklayın ya da uzun filmi bölümlere ayırmak için dosyaya sağ tıkladıktan sonra içerik menüsünden “Böl” seçeneğini seçin.
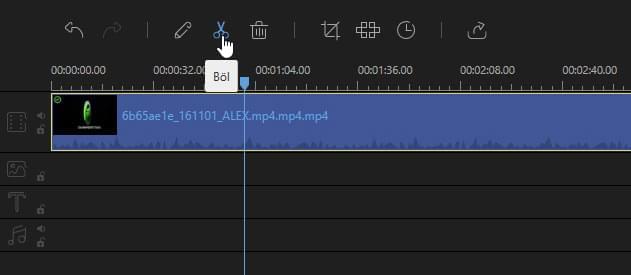
Video Klipleri Düzeltme
Farenizi zaman akışında gösterilen videonun kenarlarında çift ok görene kadar hareket ettirin.
Farenin sol butonuna tıklayıp tutun ve istediğiniz/istemediğiniz bölümü düzeltmek için farenizi sağa/sola hareket ettirin.
Not: Bir klibin ortasını düzeltmek istiyorsanız, önce klibi bölmelisiniz.
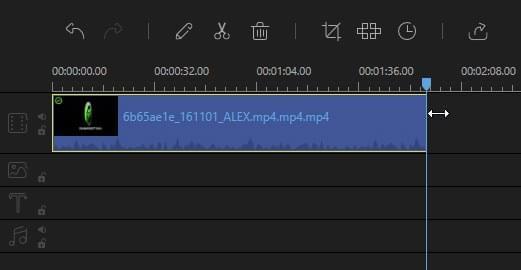
Video Klipleri Hızlandırma/Döndürme/İyileştirme
Akış panelindeki video klibi seçin, Araç çubuğundaki “Düzenle” butonuna tıklayınca ekrana gelen pencereden oynatma hızını seçebilir, videoyu döndürüp çevirebilir, videonun zıtlığını/canlılığını/parlaklığını ve tonlamasını ayarlayabilirsiniz.
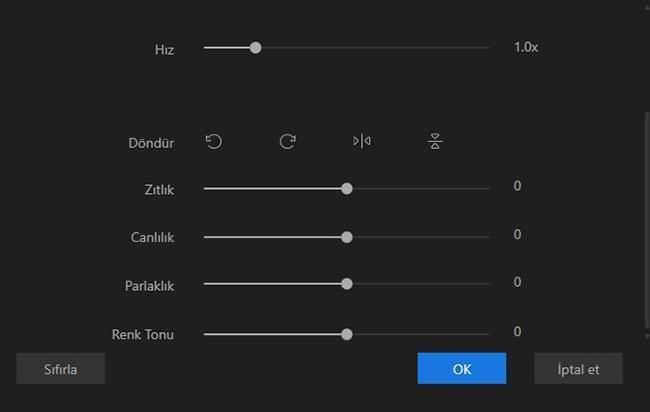
Video Klipleri Kırpma
Zaman akışındaki klibi seçin ve ardından Araç çubuğunda yer alan “Kırp” seçeneğiyle videonun ekran boyutunu değiştirin ya da bunun yerine içerik menüsünden Kırp seçeneğine gidin.
Not: “En boy oranını koru” seçeneğini etkinleştirdiğinizde kırpma penceresi videonun orijinal boyutuna göre ayarlanır.
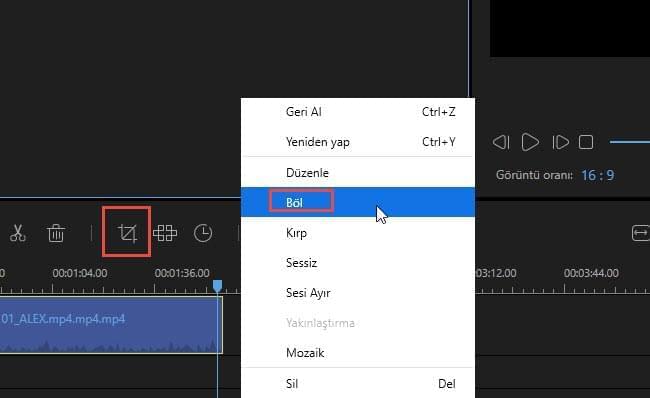
Video Kliplere Mozaik Ekleme
Mozaik Ekleme – Bir video klip seçin ve araç çubuğundaki “Mozaik” butonuna tıklayın ya da klibe sağ tıklayarak içerik menüsünden “Mozaik” seçeneğine gidin. Ardından “Ekle” butona tıkladığınızda ekranın solunda sarı, dikdörtgen bir pencere belirecek. Bu sarı dikdörtgeni bulanıklaştırmak istediğiniz noktaya götürün. Kenarlarından sürükleyerek dikdörtgenin boyutunu ayarlayın. Gerçek zamanlı efektlerin ön izlemesine sağdaki oynatıcı penceresinde bakabilirsiniz.
Mozaiği silme – Mozaiği kaldırmak için “Sil” butonuna tıklayın ya da değişiklikleri silmek için “İptal” butonuna tıklayın.
Not: Mozaik videonun başından sonuna kadar görünecektir.
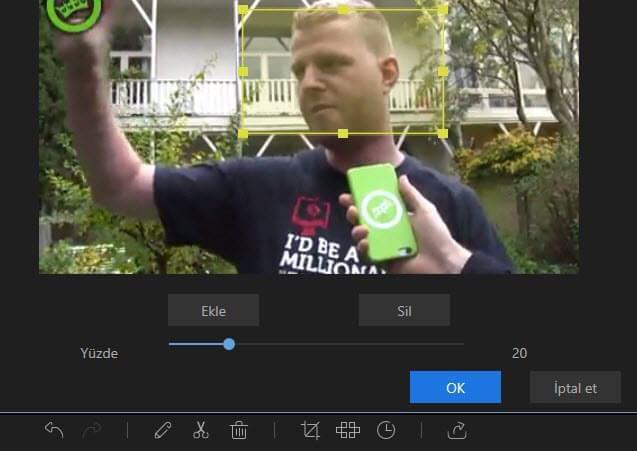
Video Kliplere Metin Ekleme
Kullanmak istediğiniz metin sitilini seçerek zaman akışındaki metin alanına sürükleyin ya da Metin sitiline sağ tıklayıp “Projeye ekle” seçeneğine giderek de özelliği videonuza ekleyebilirsiniz.
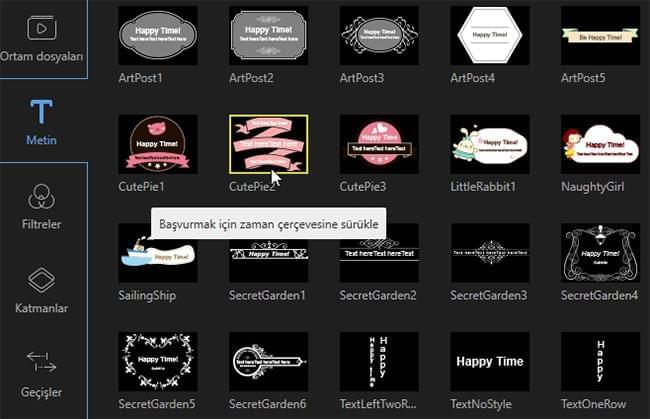
Ardından zaman akışında metni seçin, farenizi iki ok görünene kadar metnin kenarında gezdirin Sonra farenin sol butonuna basılı tutup fareyi sağa/sola hareket ettirerek metnin başlangıç/bitiş zamanını ayarlayın ya da işlemi alan içerisindeki Metni doğrudan seçip ardından “Araç çubuğunda” bulunan “Süreyi ayarla” seçeneğine tıklayarak da yapabilirsiniz.
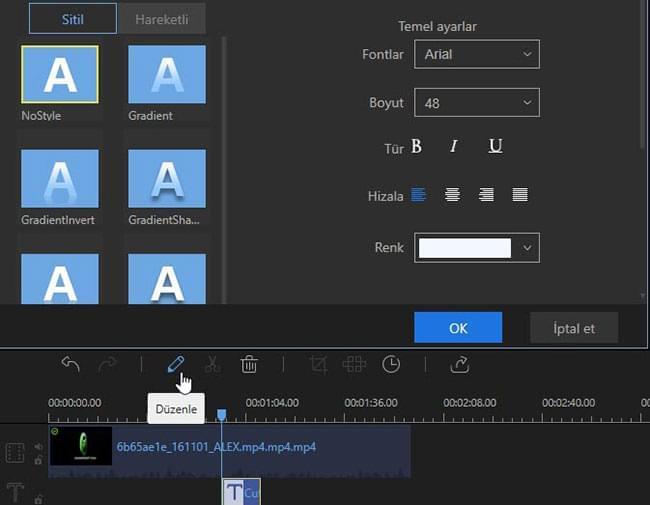
Alanın içindeki metne çift ya da sağ tıklayın veya içerik menüsünden “Düzenle” seçeneğine gidin. Gerçek zamanlı olarak Önizleme penceresine bakarak kelimeleri, konumlarını sol taraftaki düzenleme penceresinde düzenleyebilir, metniniz için sitil, hareket, font, boyut, tür ve renk ekleyebilirsiniz.
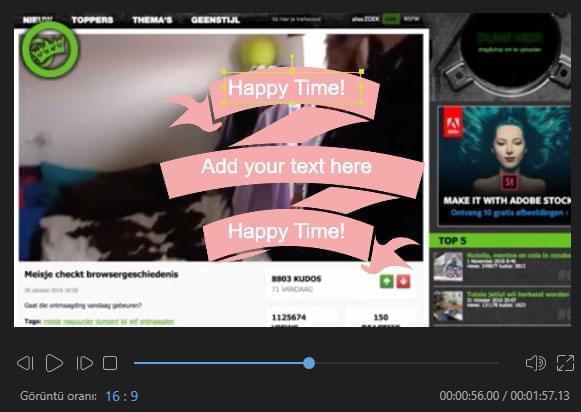
Değişikliklerin yapılması için “Tamam” butonuna tıklayın ve istemiyorsanız “İptal Et” butonunu kullanın.
Not: Videonun farklı bölümlerine ekleme yapmak istediğiniz birden fazla metin olursa bu adımları tekrarlayın.
Video Kliplere Filtre Ekleme
Kullanmak istediğiniz Filtre sitilini seçin ve zaman akışındaki Filtre alanına sürükleyin. Ya da özelliği videonuza eklemek için Filtreleme sitiline sağ tıklayarak “Projeye ekle” seçeneğine gidebilirsiniz.
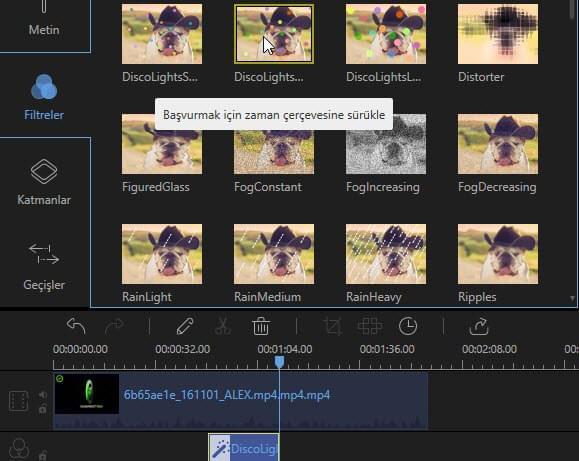
Ardından zaman akışındaki filtreyi seçip çift ok görünene kadar filtrenin kenarlarını farenizle tutun. Farenin sol butonuna basılı tutun ve filtrenin başlangıç/bitiş süresini ayarlamak için sağa/sola hareket ettirin. Filtreyi doğruca alanına içinden seçebilir ve ardından “Araç çubuğu” içindeki “Süreyi ayarla” seçeneğine tıklayabilirsiniz.
Zaman akışı alanında yer alan Filtreye çift tıkla ya da sağ tıkla, içerik menüsünden “Düzenle” seçeneğine giderek mevcut parametreleri isteğine göre ayarla.
Videonuza değişiklikleri görmek için “Tamam” seçeneğine tıklayın.
Not: Videonun farklı bölümlerine farklı filtreler eklemek istiyorsanız bu adımları tekrarlayın.
Video Kliplere Katman Ekleme
Kullanmak istediğiniz katmanı seçerek zaman akışında yer alana katman alanına sürükleyin. Ya da özelliği videoya eklemek için Katman sitiline sağ tıklayıp “+Projeye Ekle” seçeneğine gidebilirsiniz.
Sonra zaman akışında katmanı seçin, fareyi katmanın kenarına doğru getirip çift ok görünene kadar tutun. Farenin sol butonuna tıklayıp basılı tutarak katmanın başlangıç/bitiş zamanını belirlemek için sağa/sola hareket ettirin. Zaman akışındaki alanın içerisinde katmanı doğrudan seçebilir ve “Araç çubuğunda” “Süreyi ayarla” seçeneğine gidebilirsiniz.
Zaman akışındaki alan çift tıklayın ya da sağ tıklayın, mevcut parametrelerle düzenlemek için içerik menüsünden “Düzenle” seçeneğini seçin.
Değişiklikleri videoya uygulamak için “Tamam” seçeneğine tıklayın.
Not: Videonun farklı bölümlerine çeşitli katmanlar yerleştirmek istiyorsanız bu adımları tekrarlayın.
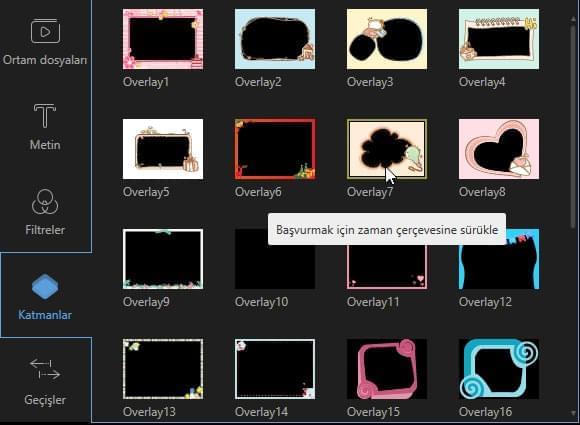
Video Kliplere Geçiş Ekleme
Kullanmak istediğiniz geçiş öğesini seçerek videonun sonuna sürükleyin böylece diğer videoya geçiş yaparken görüntülenir ya da sitile sağ tıklayarak “+Projeye Ekle” seçeneğine gidebilir ve geçiş efektini ekleyebilirsiniz.
Not: Videonun farklı bölümlerine çeşitli geçişler yerleştirmek istiyorsanız bu adımları tekrarlayın.
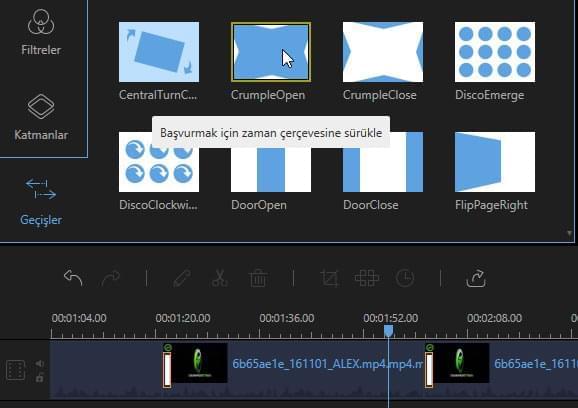
Video Kliplere Element Ekleme
Kullanmak istediğiniz Element stillerini seçtikten sonra indirmek için “İndir” butonuna tıklayın. Ya da istediğinizi indirmek için elemente tıklayıp içerik menüsünden: “Bu elementi indir” butonuna veya programın sunduğu tüm elementleri indirmek için “Tümünü İndir” butonuna tıklayabilirsiniz. İndirilen elemente göz atmak için çift tıklayın veya sağ tıklayıp elementi oynatmak için “Önizleme” butonuna tıklayın.
Bundan sonra projeye mevcut elementleri ekleyebilirsiniz. Zaman çerçevesi bölümüne bunları sürükleyebilirsiniz. Genellikle elementi Video bölümüne koyarsanız videonun açılışını ya da kapanışını ilginç hale sokabilirsiniz. Elementi PIP bölümüne eklediğinizde ise animasyon efekti olarak kullanılabilir.
Element süresini ayarlamak için elementi zaman çerçevesi içinde seçip farenizi bir ok görene kadar elementin kenarına hareket ettirin. Fare butonuna tıklayıp basılı tuttuktan sonra elementin başlangıcını/bitişini ayarlamak için fareyi sağa sola hareket ettirin. Elementi doğrudan seçip “Araç çubuğu” içinde yer alan “Süre belirle” seçeneğini de kullanabilirsiniz.
Parça içerisindeki elemente çift tıklayın veya sağ tıklayıp içerik menüsünden “Düzenle” seçeneğini kullanarak mevcut parametreleri düzenleyebilirsiniz.
Değişikliklerin videonuzda görünmesi için “TAMAM” butonuna tıklayın.
Not: Ayrıca elementi bölebilir, kırpabilir, zoomlayabilir ve mozaik efekti ekleyebilirsiniz.
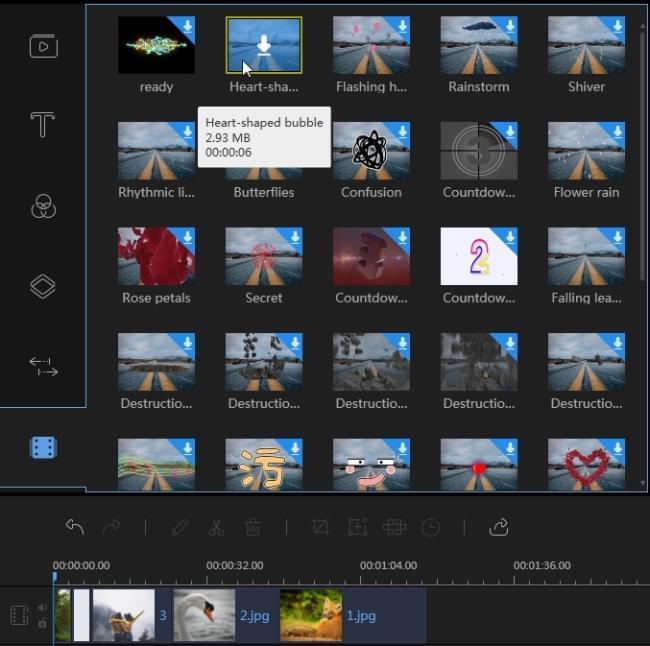
Video Kliplere Filigran/Logo Ekleme
Yazılıma resim ya da filigran eklemek için “Medya” içerisinde sol üst köşede yer alan “Aktar” butonuna gelin, sağ tıklayın, “+Projeye Ekle” seçeneğine tıkladıktan sonra resim video klibinize eklenecek. Resmi filigran/logo olarak kullanmak istiyorsanız doğrudan Resim alanına sürükleyebilirsiniz. Hareketini ve maskelemeyi kontrol etmek için buna çift tıklayın. Sağdaki ön izleme penceresinden konumunu ve video boyutunu kolayca ayarlayabilirsiniz. Süresini ayarlamak için resmi zaman akışında seçin, farenizi çift ok görünene kadar kenara doğru hareket ettirin ardından başlangıç ve bitiş zamanlarını ayarlamak için sola/sağa sürükleyin.
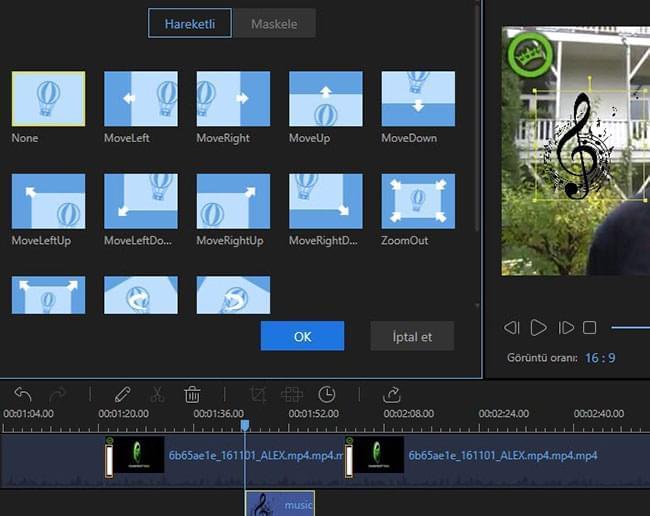
Orijinal Video Sesini Değiştirme
Öncelikle video alanında bulunan “Sessize Al” butonuna tıklayın ve orijinal video sesini alın. Medya Kitaplığından istediğiniz ses dosyasını sürükleyip zaman akışındaki ses alanına bırakın. Düzenleme penceresini görmek için ses dosyasını seçip çift tıklayın. BU pencerede ses hızını ayarlayabilir, arttırıp azaltabilir, kısarak/yükselterek geçiş sağlayabilirsiniz.
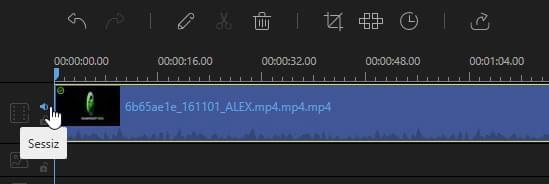
Ses Kliplerini Düzenleme
Ses Sıralaması Oluşturma
Medya Kitaplığından ses dosyalarını ses alanına sürükleyip bırakın. Ayrıca “Medya”da bulunan ses kliplerine sağ tıklayıp “Projeye Ekle” butonunu seçerek sesi zaman akışına ekleyebilirsiniz. Bu çok sayıda ses klibini bir araya getirir ve zaman akışına hepsini yükler. Dosyayı seçin, sıralamasını ayarlamak için farenizle basılı tutarak dosyayı öne ya da arkaya getirin.
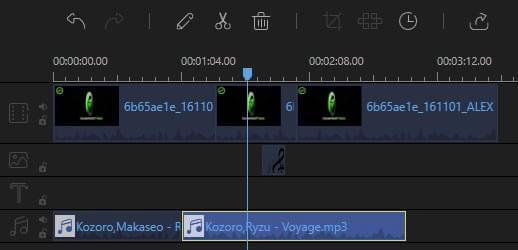
Ses Kliplerini Bölme
Zaman akışındaki ses dosyasını seçin, oynatma tutacağını hareket ettirerek kesmek istediğiniz yere götürün ve Araç çubuğundaki “Böl” seçeneğine tıklayın ya da dosyaya sağ tıklayarak içerik menüsünden “Böl” seçeneğine giderek sesi parçalara bölebilirsiniz.
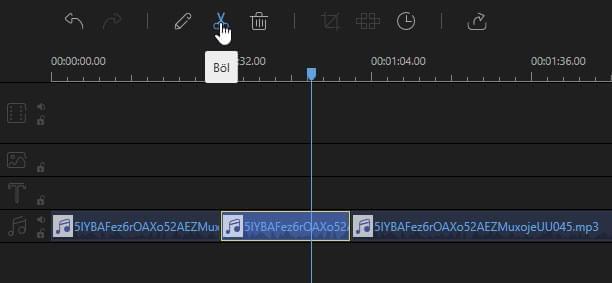
Ses Kliplerini Düzeltme
Zaman akışında gösterilen sesin kenarlarını çift ok görünene kadar farenizle hareket ettirin.
Farenizin sol butonuna tıklayıp basılı tutarak dosyadan almak istediğiniz bölümü farenizle sağa/sola hareket ettirerek seçin.
Not: Ses klibinin ortasından düzetleme yapmak istiyorsanız önce sesi bölmeniz gerekir.
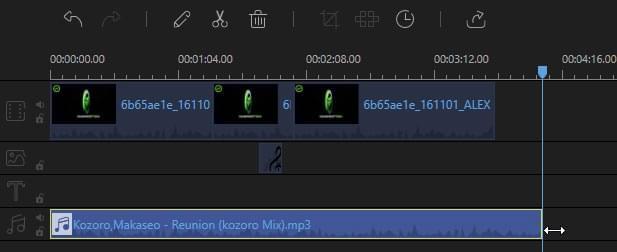
Videodan Sesi Ayırma
Video alanında bulunan video klibe sağ tıklayın ve içerik menüsünden “Sesi Ayır” seçeneğine gidin. Ayırdığınız ses klibi hemen ses alanında görünecektir. Orijinal video klip tutulacaktır.
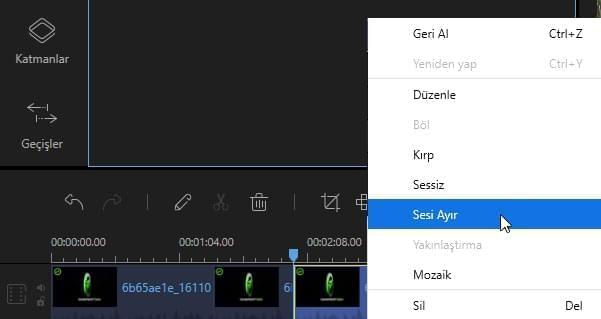
Sesi Hızlandırma/Yavaşlatma
Ses klibinin oynatma hızını ayarlayabileceğiniz pencereyi çıkarmak için ses alanındaki ses dosyasına çift tıklayın. Ayrıca ses klibine sağ tıklayarak listeden “Düzenle” seçeneğini seçerek hızı ayarlayabilirsiniz.
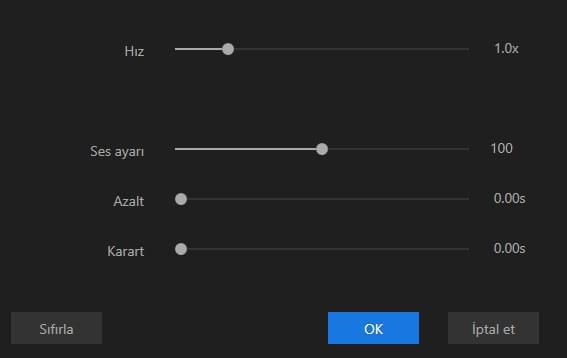
Sesi Yüksekliğini Ayarlama
Zaman akışı alanında yer alan sese çift tıklayın. Çıkan pencerede ses dosyasının ses yüksekliğini arttırıp/azaltabilirsiniz. Bunu ayrıca ses klibine sağ tıklayıp düzenleme penceresinde listelenen “Düzenle” seçeneğine tıklayarak da yapabilirsiniz.
Sesin Kısılma/Artma Efekti
Zaman akışı alanındaki ses klibine çift tıklayın, ekrana gelen pencerede kısılma/artma efektini uygulayabileceğiniz saniyeleri seçebilirsiniz. Ayrıca ses klibine sağ tıklayarak listeden “Düzenle” seçeneğini seçerek ayarlamayı yapabilirsiniz.
Resimleri Düzenleme
Video Alanına Resim Ekleme
Oynatma tutacağını resim eklemek istediğiniz yere hareket ettirin, Medya Kitaplığından aktarılan resme sağ tıklayın ve video alanına yüklemek için “Projeye Ekle” seçeneğine gidin. Dilerseniz doğruca video alanınıza sürükleyip bırakabilirsiniz. Resmi videonun ortasına eklemek için öncelikle klibi bölmelisiniz.
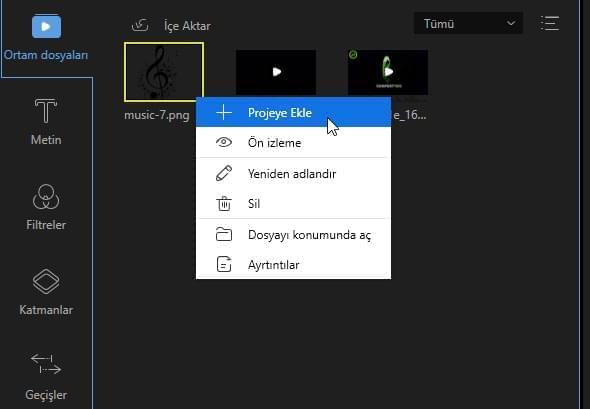
Resimlerin Sürelerini Belirleme
Resmi video alanına eklediğinizde bunun varsayılan görüntülenme süresi 4 saniyedir. Resmi seçip Araç çubuğu menüsünden “Süreyi Ayarla” seçeneğine tıklayarak başka bir süre belirleyebilirsiniz.
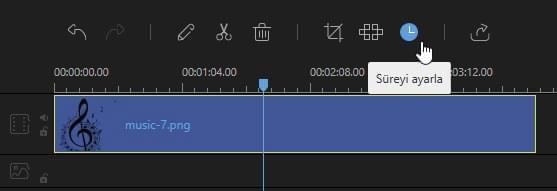
Resmin Zıtlık/Canlılık/Parlaklık/Tonlamasını Ayarlama
Video alanındaki resme sağ tıklayıp listeden “Düzenle” seçeneğini seçin ya da resmi seçip Araç çubuğundaki “Düzenle” seçeneğine tıklayarak resim için ayarlayacağınız görsel efektlerin yer aldığı pencereyi görüntüleyebilirsiniz. Bu pencereyle zıtlık, canlılık, parlaklık ve tonlamayı ayarlayabilirsiniz.
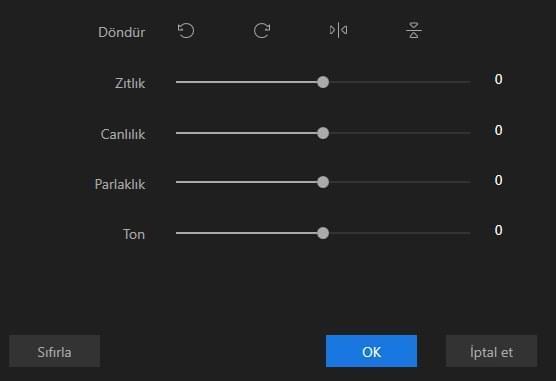
Resimleri Döndürme
Video alanındaki resme sağ tıklayıp “Düzenle” seçeneğine gidin ya da resmi seçerek Araç Çubuğundaki “Düzenle” butonuna tıklayarak resmi döndürüp çevirebileceğiniz düzenleme penceresini çıkartabilirsiniz.
Resimlere Hareket Ekleme
Video parçasındaki resmi sağ tıklayın, bağlam menüsünden “Düzenle” yi seçin veya düzenleme penceresini getirmek için resmi seçin ve Araç Çubuğu’nda “Düzenle” düğmesini tıklayın. “Hareket” sekmesinde, resim (ler) için stili uygulayabilirsiniz.
Projeleri Kaydetme
Araç çubuğunda yer alan “Dışa Aktar” butonuna tıklayın. Projeyi kaydetmek için dört farklı seçenek bulunur.
Proje Dosyası olarak Kaydetme
Daha fazla düzenleme yapacağınızı düşünüyorsanız dosyayı proje dosyayı olarak kaydedin. Sonraki düzenleme işlemlerinde bunu doğruca program içinden açabilirsiniz. Proje dosyası gerçek medya dosyayı değildir.
Video Dosyası olarak Kaydetme
Program proje dosyalarını MP4, AVI, WMV, MKVve MOV formatında kaydetmenize olanak verir. Tercih ettiğiniz format seçtikten sonra dosyayı yeniden adlandırabilir, kaydedilmesini istediğiniz klasörü seçebilir ve mesela kalite, video kodeği, kodek, bit hızı, çerçeve hızı vb. dosya parametrelerini yapılandırabilirsiniz. Her şey tamam olduğunda sol alt köşedeki “Dışa Aktar” butonuna tıklayarak dosyayı bilgisayarınıza kaydedebilirsiniz.
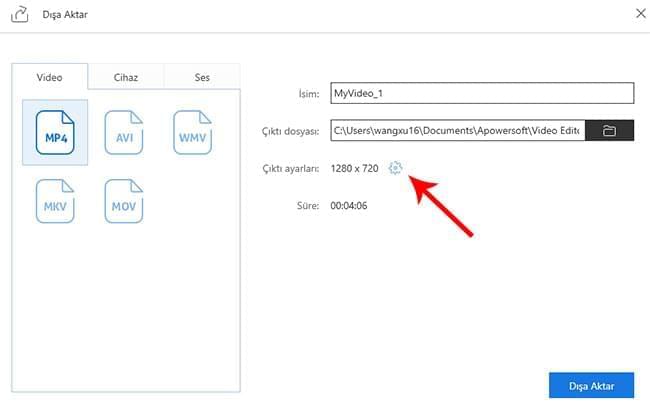
Cihazlara Aktarma
“Cihaz” sekmesinin altında Apple ve Android’e aktarım için seçenekler bulunur. Bu cihazlara göre kalite ve diğer parametreleri düzenleyebilirsiniz.
Not: Dosya Apple ya da Android cihazlarınıza otomatik olarak aktarılmaz. Yine de bilgisayarınızda tutulur.
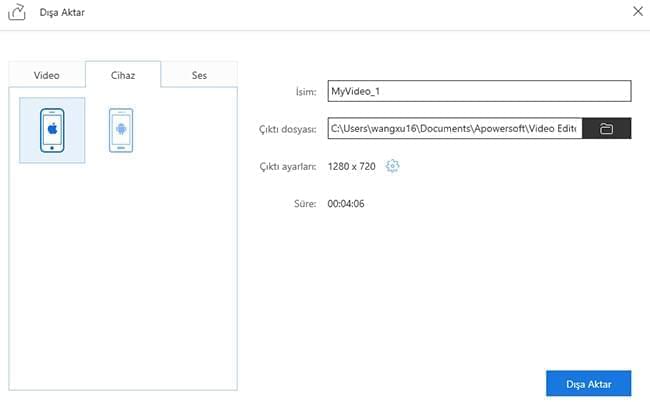
Ses Dosyası olarak Kaydetme
“Ses” sekmesi altında dosyayı aktarabileceğiniz MP3 ve AAC formatları bulunur. Ayrıca kalite ve parametrelerini düzenleyebilirsiniz.