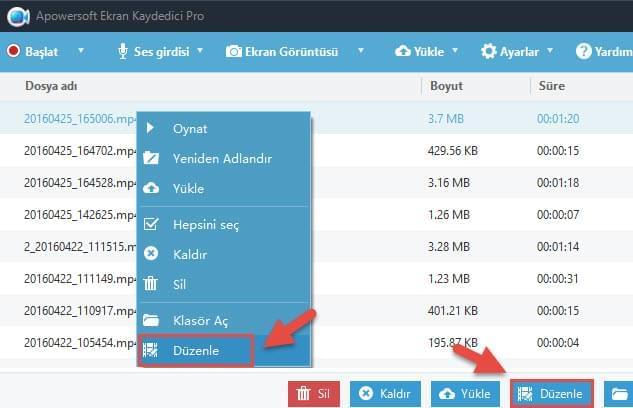Apowersoft Ekran Kaydedici Pro çok sayıda pratik fonksiyonla birlikte gelen güçlü bir ekran yakalama uygulamasıdır. Bununla, sistem sesi, mikrofon ya da her ikisinden gelen ses kaynağıyla birlikte her türlü ekran hareketini kolaylıkla kaydedebilirsiniz. Kayıtlı videolar WMV, MP4, VOB, AVI, AVI, FLV, GIF dahil vb. çok çeşitli formatlarda olabilir.
Bunun yanı sıra, bu ekran kaydetme program belirli bir zamanda kayıt görevi oluşturma, FTP sunucusuna ve YouTube’a video yükleme,ekran görüntüsü alma, videoları dönüştürme ve düzenleme vs. fonksiyonlarını sunar. Bu programı nasıl kullanacağınıza dair detaylı bilgi için bu kılavuzu takip edebilirsiniz.
1
Kayıt İşleminden önce Ayarları Yapılandırma
Bu kaydedici programda, ekran görüntüsü oluşturmadan önce ses kaynağı, kayıt modu ya da diğer gelişmiş ayarlar gibi ayarları yapılandırabilirsiniz. Bu ayarlar ekran kaydı işlemi için gerekli unsurları doğru şekilde oluşturmanızı sağlar.
i
Ses kaynağını seçme
Kayıt işleminden önce ses kaynağını doğrulamak iyi olacaktır. Bu programda üç ses kaynağı içinden seçiminizi yapabilirsiniz. Bunlar “Sistem sesi”, “Mikrofon”, “Sistem sesi ve mikrofon”dur. İhtiyacınıza göre birini seçebilirsiniz.
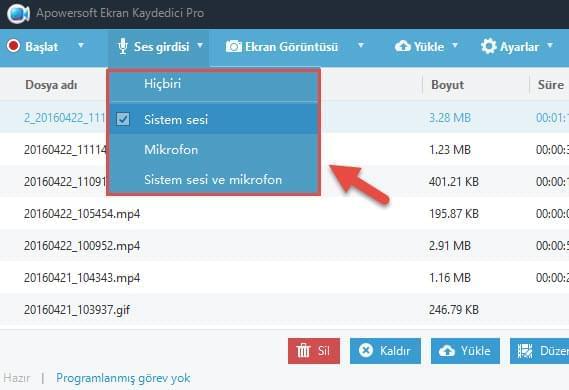
ii
Genel Ayarları Yapılandırma
Diğer özel gereksinimleri karşılaması için bazı gelişmiş ayarları da yapılandırabilirsiniz. Ana ekranda bulunan “Ayarla” seçeneğini, ardından “Seçenekler”i seçince bir kutu görünecek. Bu kutuda, yüksek kalitede ekran görüntüleri almak için çok sayıda kayıt ayarını bulabilirsiniz.
Klavye Kısa Yolları ve Çıktı Dizini Ayarlama
Bu ekran kaydedicide işlemden sonra dosyaların kaydedileceği çıktı dizinini ve klavye kısa yollarını kullanarak kaydı denetlemeyi “Genel” ayarlardan yapabilirsiniz. Kaydı daha kolay hale getirmek için “Kaydediyor” ayarlarında “Kayıttan önce geri sayımı göster”, “Kayıt araç çubuğunu göster”, gibi ve çok daha fazla ince seçenek sunmaktadır.
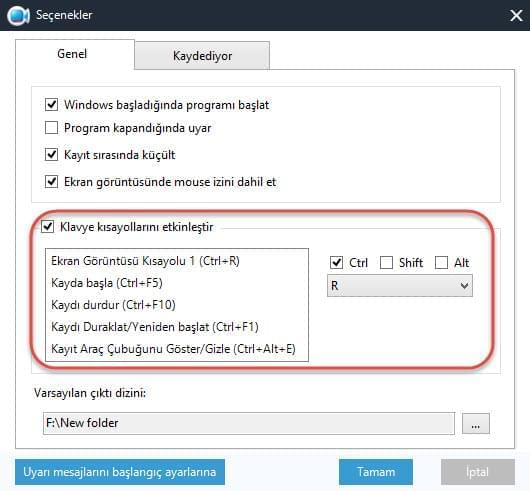
Fare İmlecini Kaydetme
Eğitim veren videolar oluşturmak istiyorsanız, imleç hareketlerinin kaydedilmesine ihtiyaç duyacaksınız. Apowersoft Ekran Kaydedici Pro farenizi imleç hareketleriyle birlikte kaydetmenize olanak verir. Fare imlecini kayda dahil etmek için “Ekran görüntüsünde mouse izini dahil et” kutusunu seçin ve sonra gelişmiş seçeneklerden “Fare sitili ayarları”na tıklayın. Bundan sonra, animasyon rengi, farenin aktif noktalarındaki rengi ve boyutu ayarlayabilirsiniz.
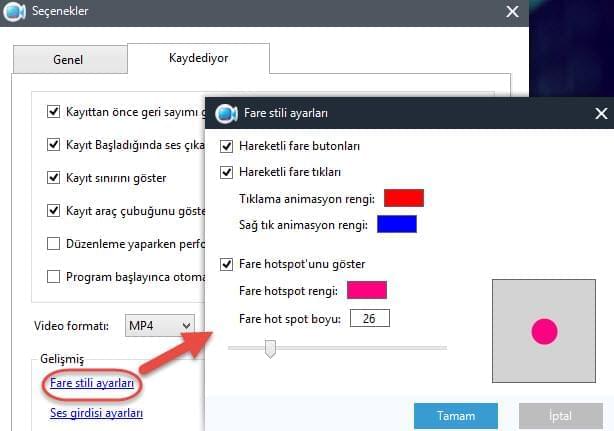
Video Çıktı Formatını Kişiselleştirme
Video varsayılan ayar olarak WMV formatında kaydedilir. Eğer diğer formatlarda kaydetmek istiyorsanız, “Ayarlar” – “Seçenekler” – “Kaydediyor” seçeneklerine gidip “Video formatı” menüsünden dilediğiniz format seçebilirsiniz.
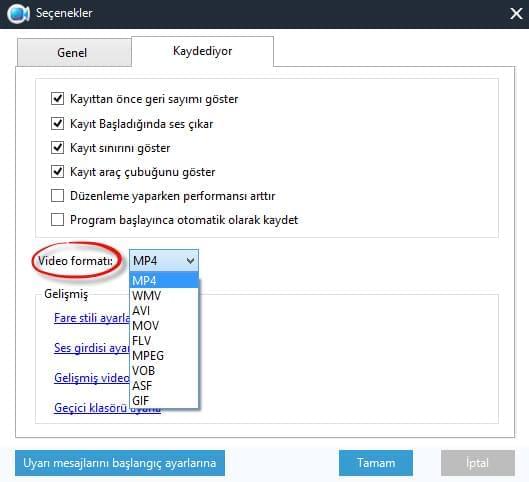
Bithızı, Çerçeve Hızı ve Diğerlerini Kişiselleştirme
Kayıt işleminden önce “Ayarlar”- “Seçenekler” – “Kaydediyor” –“Gelişmiş video seçenekleri” na gidin. Buradan bit hızını, çerçeve hızını, ses formatını ve video kaydı için diğer unsurları seçebilirsiniz.
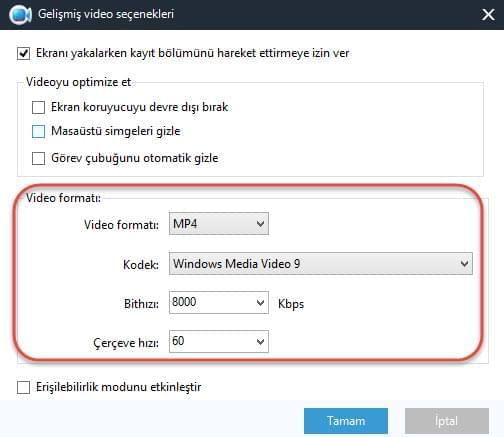
2
Apowersoft Ekran Kaydedici Pro ile Ekran Kaydetme
Yukarıdaki ayarları yaptıktan sonra bu uygulamayla ekran kaydetmeye başlamak için kılavuzu takip edebilirsiniz.
i
Kayıt modunu seçme
Apowersoft Ekran Kaydedici Pro ekranda olan biten her şeyi kadetmenizin yanı sıra bilgisayar sesini kaydetmenizi de garanti eder. İçinden seçebileceğiniz beş kayıt modu bulunur: Bölgesel, Tam ekran, farenin etrafı, Web kamerası ve Sadece Ses. Aşağı açılır “Kayıt” menüsünden dilediğiniz modu seçebilirsiniz.
Not: Kayıt işleminden sonra “Kaydet” butonu “Başlat” olarak değişecektir. Aşağı açılır menüden dilediğiniz kaydetme modunu seçebilirsiniz. Ya da en son kaydetme modundan devam etmek için “Başlat” butonuna tıklayarak kaydı gerçekleştirebilirsiniz.
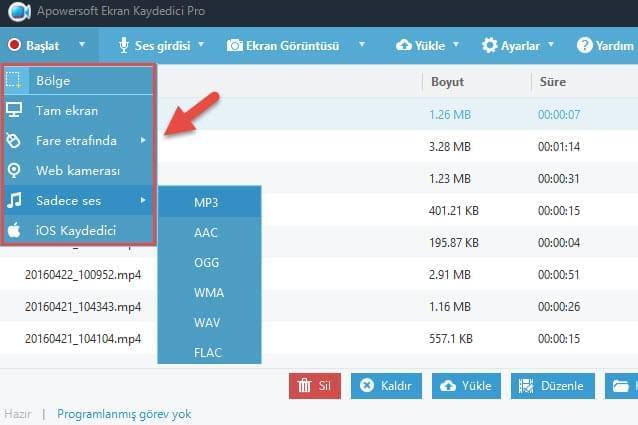
ii
Kaydı başlatma
“Bölge” modu seçerseniz, kaydetmek istediğiniz alanı fare imlecinizle sürükleyip tarayın ve sonra bırakın. Doğrulandığı zaman, program siz “Tamam” butonuna bastığınız anda kaydetmeye başlayacaktır. Ayrıca bu adımda kayıt çözünürlüğünü de kişiselleştirebilirsiniz.
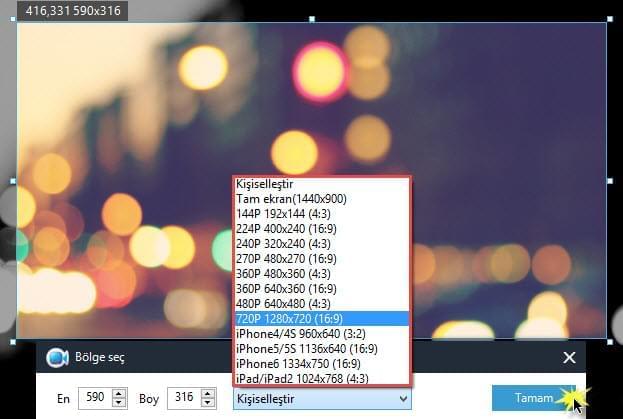
Web kamerasından görüntü yakalamak istiyorsanız, kayıt modundan “Web kamerası”nı seçin. Sonra kamera görüntüsü çıkınca kaydetmeye başlamak için “Başlat” butonuna tıklayın.
İpucu: Bu ekran kaydediciyi başlatmadan önce lütfen web kameranızın bilgisayarınıza doğrun şekilde bağlı olduğundan emin olun. Aksi halde kamerayı başarılı bir şekilde tanımayacaktır.
iii
Ekran görüntüsü alırken kayıt bölgesini taşıma (İsteğe bağlı)
En son sürümde, görüntü alırken kayıt bölgesini taşıma fonksiyonu eklenmiştir. Bu kullanışlı fonksiyonlar artık ekran kaydını ekranın bir başka bölgesinden almak için taşıyabilirsiniz. Bunu yapabilmeniz için temel olarak iki yol mevcuttur.
Birincisi, duraklatma yapmadan bölgeyi taşımaktır. Ancak bunu yapmak için kayıt işleminden önce “Ayarlar” – “Seçenekler” –”Kaydediyor” –”Gelişmiş video seçenekleri”na giderek “Ekran görüntüsü alma sırasında kayıt bölgesini taşımaya izin ver” seçeneğini etkinleştirmelisiniz. Bu ayarı yaptıktan sonra, fare imlecinizi ekran yakalama bölgesinin dört köşesine yerleştirebilirsiniz. Bir başka yol kaydı duraklatmaktır ardından kayıt bölgesinin ortasında bir çarpı işareti göreceksiniz. Bu işareti dilediğiniz bölgeye sürükleyip tıklayabilirsiniz. Bu şekilde yaparsanız ayarlarda her hangi bir değişiklik yapmanıza gerek kalmaz.
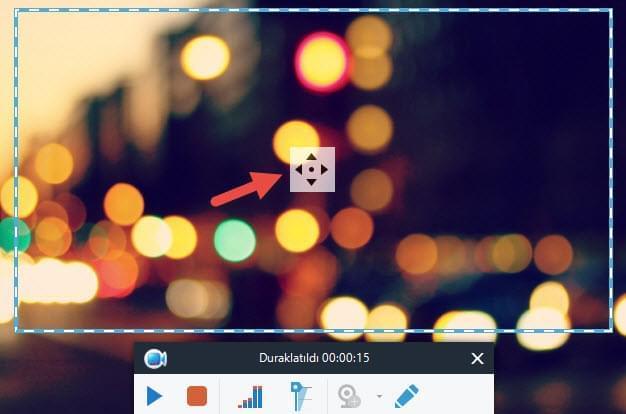
iv
Kayıt sırasında ekrana not ekleme (isteğe bağlı)
Apowersoft Ekran Kaydedici Pro kayıt sırasında videoyu düzenlemenize de olanak verir. Videoya çizgiler, oklar, daireler, dikdörtgenler ve metin ekleyebilirsiniz. Düzenleme seçeneklerine erişmek için tek yapmanız gereken doğruca kalem simgesine tıklamaktır ya da önce kaydır duraklatıp ardından düzenleme seçeneklerini kullanabilirsiniz. Eğer resim içinde resim kaydı gerçekleştirmek istiyorsanız, araç çubuğundan web kamerası simgesine tıklayıp kaydın içine web kamerasını dahil edebilirsiniz.
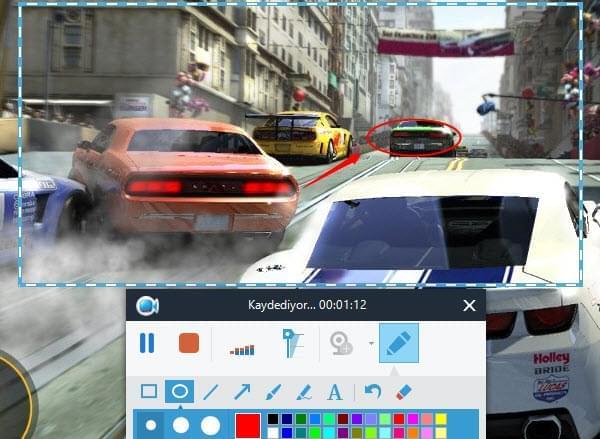
v
Kaydı Bitirme
Kayıt işlemi tamamlanınca, kaydı bitirmek için kırmızı dur butonuna tıklayabilirsiniz. Sonrasında ekran görüntüsü kayıt listesinde görüntülenecek ve yerel sürücünüze otomatik olarak kaydedilecek. Bir ekran görüntüsü oluşturulduğunda bunu dilediğiniz gibi oynatabilir, yeniden adlandırabilir, kaldırabilir, silebilir ya da yükleyebilirsiniz.
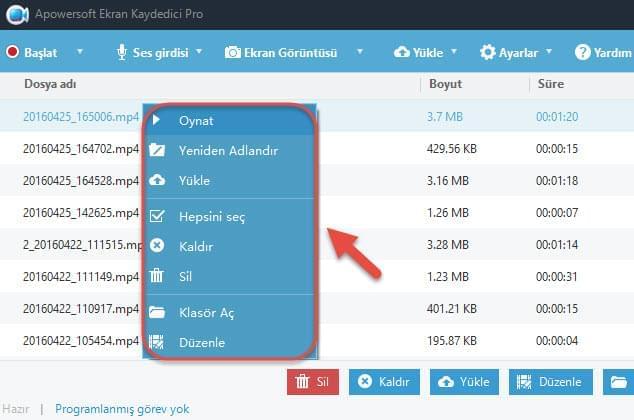
3
Belirli Bir Zaman için Kayıt Görevi Oluşturma
Apowersoft Ekran Kaydedici Pro’da belirli bir zaman için kayıt görevi oluşturma fonksiyonu da vardır. Bu özelliğe erişmek için tek yapmanız gereken ana menünün ortasında yer alan “Ayarlar”a gidip ardından “Görev Programlayıcı”yu seçmektir. Görev ismini, başlangıç zamanını, süresini ve bitiş süresini ayarladıktan sonra kaydedici planlanan göreve göre ekranı otomatik olarak kaydetmeye başlayacaktır.
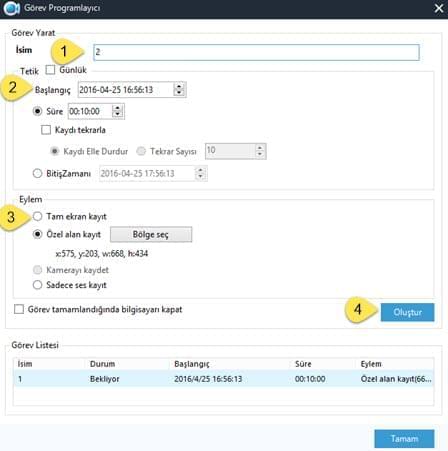
4
Ekran Görüntülerini YouTube’a Yükleme
Apowersoft Ekran Kaydedici Pro ekran görüntülerini doğrudan YouTube’a yüklemenize izin verir. Eğer ilk kez kullanıyorsanız, başlangıç ekranında bulunan “Yükle” seçeneğine tıklayıp “Ayarları yükle” seçeneğine gidin. Sonra YouTube hesabınıza kayıtlı eposta adresi ve şifresini girin. “Ayarları yükle”nda “Şifre”nin altındaki bu notun bağlantısına tıklayarak daha az güvenli uygulamaların erişiminin etkinleştirip etkinleştirmediğinizi kontrol etmeyi ihmal etmeyin.
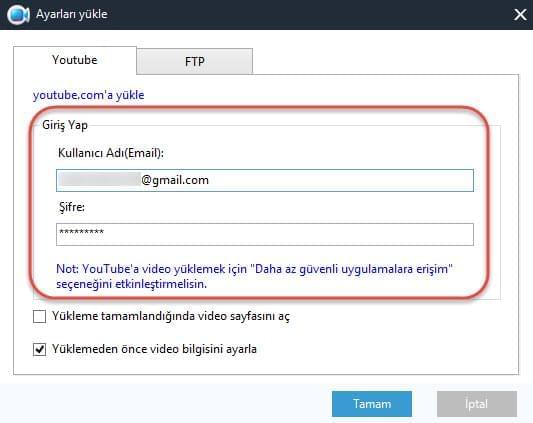
Bu ayarları tamamladıktan sonra, ana ekranda yer alan medya kütüphanesindeki kayıtlı videoya sağ tıklayıp açılan pencereden “Yükle” seçeneğine gidin. Sonrasında video bilgi penceresi görüntülenecek, burada başlığını, tanımını ve etiketlerini yükleme işlemi için girin. Ardından “Tamam” seçeneğine tıklayarak doğrulayın. Yükleme durumunu “Durum”dan kontrol edebilirsiniz. Yüklemenin tamamlanması için birkaç saniye bekleyin.
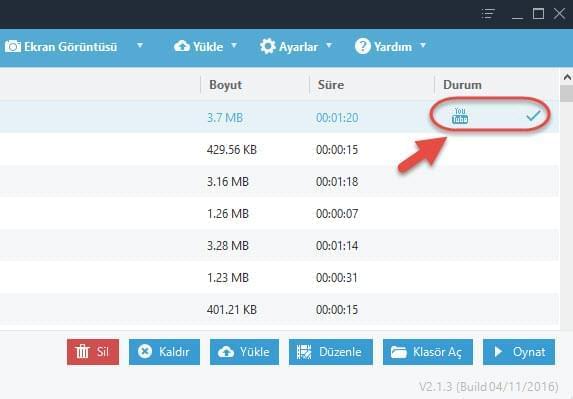
5
Ekran Görüntüsü Alma
Bu özelliklerinin yanı sıra, bu ekran kaydedici PNG, JPG, BMP ve TIFF formatlarında ekran görüntüsü almanıza izin verir. Bu fonksiyonu kullanmak için ana ekranın en üstünde yer alan “Ekran Görüntüsü” butonuna tıklayın. Fareniz kayıt alırmış gibi artı şekline dönecek, istediğiniz bölgeye sürükleyip ardından bırakabilirsiniz.
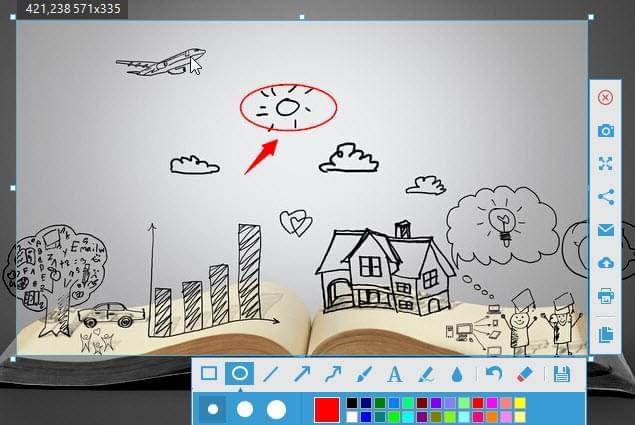
Ekran görüntüsünü daha canlı hale getirmek için çizgi, ok, bulanıklaştırma, vurgulama, metin ekleme vb. hızlı düzenleme seçeneklerini uygulayabilirsiniz. Bunları bitirdikten sonra, ekran görüntüsünü screenshot.net tarafından verilen ücretsiz depolama alanına yükleyebilir, sosyal ağ siteleri aracılığı ile paylaşabilir ya da doğruca sabit sürücünüze kaydedebilirsiniz.
6
iOS Ekranını Video olarak Kaydetme
Bu kaydedicinin V2.0.9 veya daha sonraki sürümlerinde, iOS ekran kaydetme seçeneği eklenmiştir. Bunu kullanmak için aşağı açılan “Kayıt”/”Başlat” menüsüne gidip buradan “iOS Kaydedici”yi seçin. Bu kaydediciyi indirip yüklemek için sadece bir kaç saniye bekleyin. İşlem bitince bu özelliği nasıl kullanacağınızı öğrenmek için iOS Kaydedici Rehberi‘ne bakabilirsiniz.
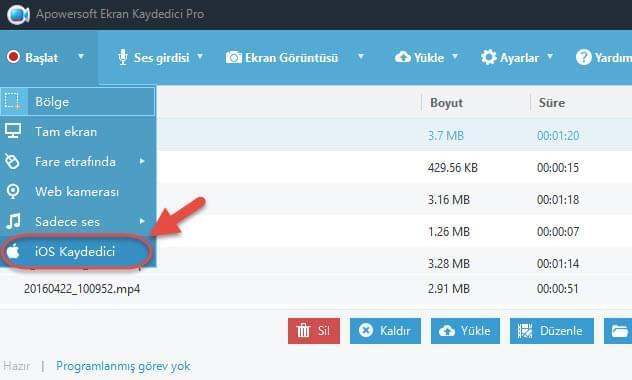
7
Videoyu Dönüştürme ve Düzenleme
Ek olarak, ekran kaydedici video/ses dosyalarınız çok çeşitli video/ses formatlarına dönüştürmenize izin veren video düzenleme eklentisini sunar. Böylece tüm bu özelliklerin üstüne videoları kırpabilir, parlaklığını, sesini, canlılığını ayarlayabilir, filigran ve alt yazı ekleyebilirsiniz. Bunu kullanmak için ekran kaydedicinin medya kütüphanesinde yer alan kayıtlardan birine sağ tıklayıp menü içinden “Düzenle” seçeneğine gitmelisiniz. Ya da ana ekranda doğruca “Düzenle” seçeneğine gidip bu düzenleyici indirip yüklemek için bir kaç saniye bekleyebilirsiniz. Ardından bu özelliği nasıl kullanacağınızı öğrenmek için video düzenleme rehberi‘ne bakabilirsiniz.