Ses Kaydedici hem bilgisayardan hem mikrofondan ses kaydetmenize olanak veren pratik bir yazılımdır. Ayrıca ses dosyalarını dönüştürme/arama/yönetme/indirme gibi başka fonksiyonlara sahip olarak gelir. Daha fazlasını öğrenmek için devam edin:
Ses Kaydedici’yi Yükleme
Ayarlar
Ses Kaydedici’yi başlattıktan sonra ses kaydetme işlemine başlamadan önce bazı ayarları değiştirebilirsiniz.
“Ayarlar” simgesine tıklayıp aşağı açılan menüden “Ayarlar” seçeneğine gidin. “Ayarlar” penceresinde üç sekme bulunur: “Genel Ayarlar”, “Kaydetme Ayarları” ve “İndirme ayarları”.
1
Genel Ayarlar
“Genel Ayarlar” altında, kayıtla ilgili kısa yolları özelleştirebilir, program başlarken güncellemeler kontrol edilsin seçeneklerini işaretleyebilir ve fazlasını yapabilirsiniz.
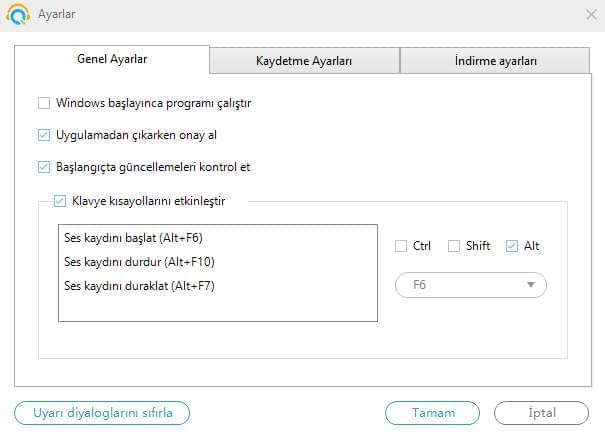
2
Kaydetme Ayarları
“Kaydetme Ayarları” altında daha fazla seçenek bulunur.
i
Ses Kaynağını Seçme
“Sistem Sesi”, “Mikrofon”, ya da “Sistem Sesi ve Mikrofon” seçeneklerinden ses kaydınız için seçiminizi yapabilirsiniz.
“Sistem Sesi” ile ses kaydetmek isterseniz bilgisayarda çalan tüm sesleri kaydedebilirsiniz.
“Mikrofon” ile ses kaydetmek isterseniz, mikrofon aracılığıyla kendi sesinizi ya da diğer sesleri kaydedebilirsiniz.
“Sistem Sesi ve Mikrofon” özelliğini seçerseniz, bilgisayar sesi ve kendi sesiniz aynı zamanda kaydedilir.
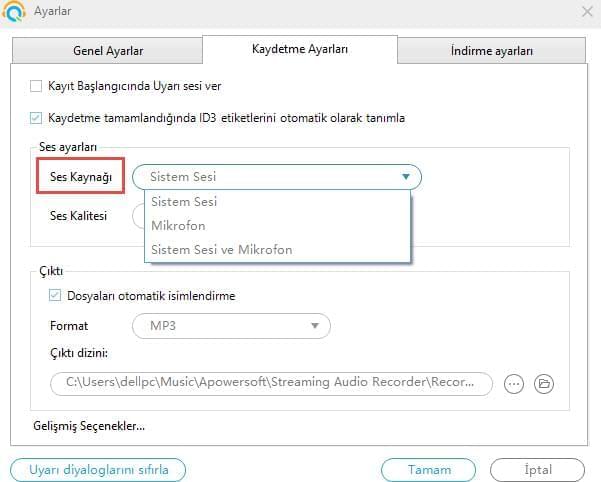
ii
ID3 Etiketlerini Belirleme
Şarkı ismi, sanatçı, tür ve kayıtlı müziğin albüm kapağı gibi detayları otomatik olarak tanımlamanıza yardımcı olur.
iii
Çıktı format ve klasörünü belirleme
Ses kayıt işleminden önce MP3, AAC, OGG, FLAC, WMA, WAV vb. çıktı formatlarına göre seçiminizi yapabilirsiniz.
Kaydedilen ses dosyalarını varsayılan klasöre kaydetmek istemiyorsanız dosyaların çıkarılacağı başka bir klasör seçebilirsiniz.
iv
Gelişmiş kayıt ayarları
“Kaydetme ayarları” altında bulunan diğer bir özellik ise “Gelişmiş Seçenekler” seçeneğidir. Bu seçenekleri kullanarak ses kaydediciyi daha kolay kontrol edersiniz.
Mesela bir kayıt işlemi sırasında boşlukları otomatik olarak atlayabilir ve belirlenen zamandan programı, sesi otomatik bölmesi için ayarlayabilirsiniz.
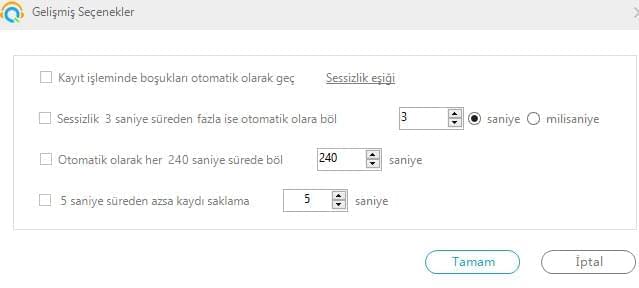
3
İndirme Ayarları
“İndirme ayarları” altında indirilen şarkıların tutulacağı dizini belirleyebilir ve “Maksimum eşzamanlı indirme” sayısını belirleyebilirsiniz.
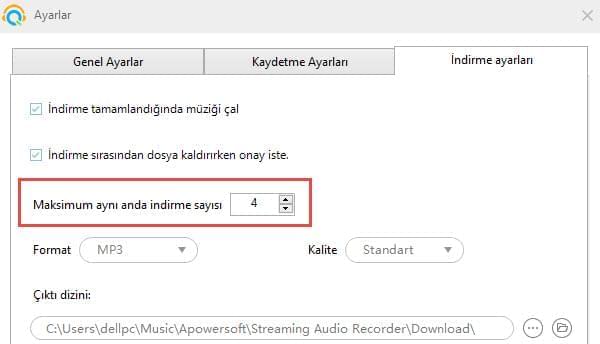
Ses Kaydetme
Ses Kaydedici kullanarak bilgisayarınızda çalan her sesi kaydedebilirsiniz. Sadece şarkıyı çalın ve ana ekranın sol alt köşesinde bulunan yuvarlak kırmızı butona bakarak kaydınızı başlatın. Kaydı bitirmek için yine aynı butona tıklayın, kayıtlı dosya ana ekranda hemen görüntülenir. Kayıt sırasında müzik bilgisi parçalara otomatik olarak eklenir (“Kaydetme Ayarları” altında belirlendiği şekilde)
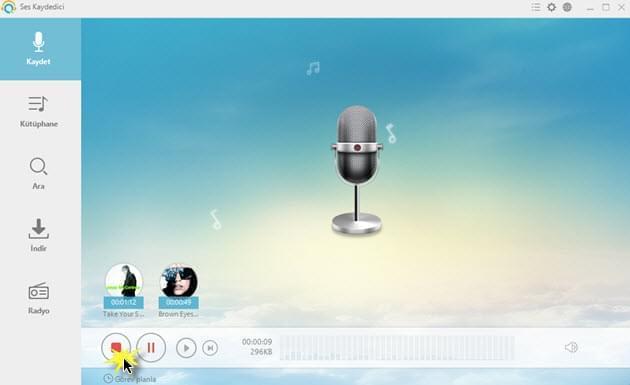
“Kütüphane” ekranına geçerek kayıtlı dosyalara bakabilirsiniz. Dosyaya sağ tıklayarak aşağıdaki fonksiyonları deneyimleyebilirsiniz:
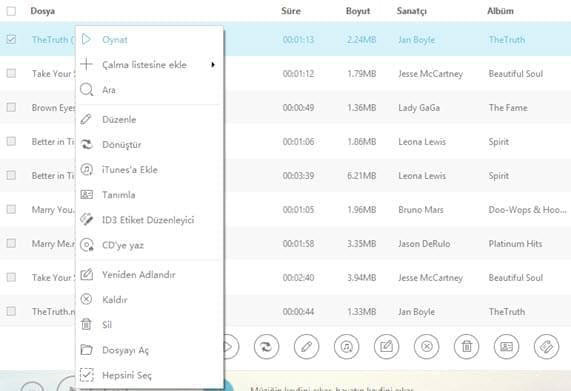
Ses Kaydı için Görev Planlayıcısı Oluşturma
Sesi manüel olarak kaydetmenin yanı sıra sesleri otomatik olarak kaydedebilmeniz için programlama yapabilirsiniz.
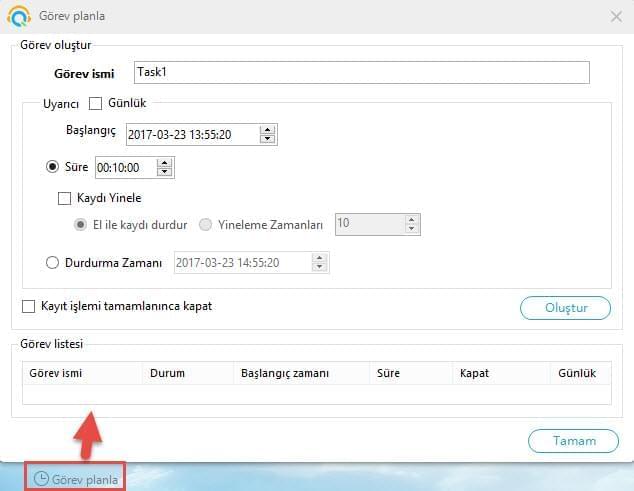
Ses Düzenleme
“Araçlar” – “Ses Düzenleyici” yolunu takip ederek dahili düzenleyiciye ulaşabilirsiniz.
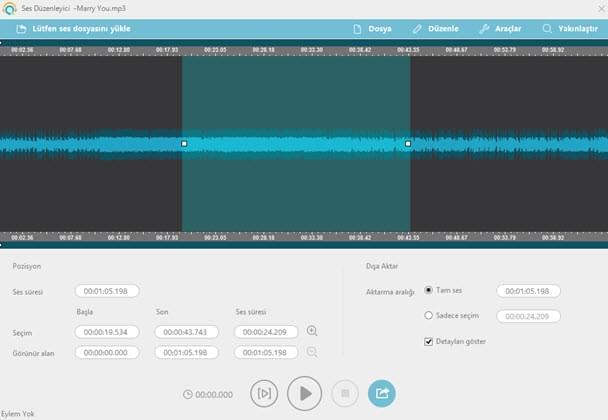
1
Dosya yükleme
“Lütfen ses dosyasını yükle” butona tıklayarak yerel klasöre göz atın ve bir dosya seçin. Dosya dalga formu olarak görüntülenir.
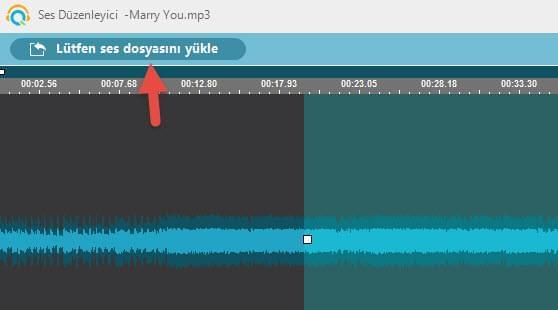
2
Düzenleme
i
Bölge Seçme:
Düzenleme işlemlerine geçmeden önce ses dosyasında belirli bir bölge seçmelisiniz.

Ardından seçili alan ekranın alt tarafında görüntülenecek.
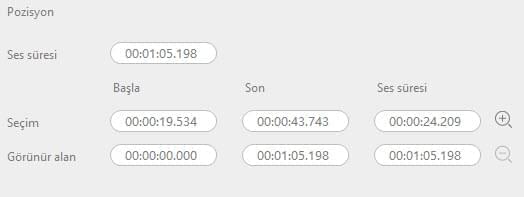
ii
“Düzenle” Menüsü:
(*Yapıştırma sadece “Kes” ya da “Kopyala” fonksiyonları kullanıldıktan sonra seçili bir bölgeyi panoya almak için kullanılır.)
iii
“Araçlar” Menüsü:
3
Çalma
Seçili bölgeyi ya da tüm ses dosyasını çalmak için “Seçili bölümü çal” ve “Tümünü çal” fonksiyonlarını kullanabilirsiniz. Seçiminiz boş olursa “Seçili bölümü seç” butonu kullanılamaz.
4
Resample ve dışa aktar (Ses Dosyasını Kaydetme)
Düzenlenen dosyaları aktarmak için aktarma butonuna tıklayın.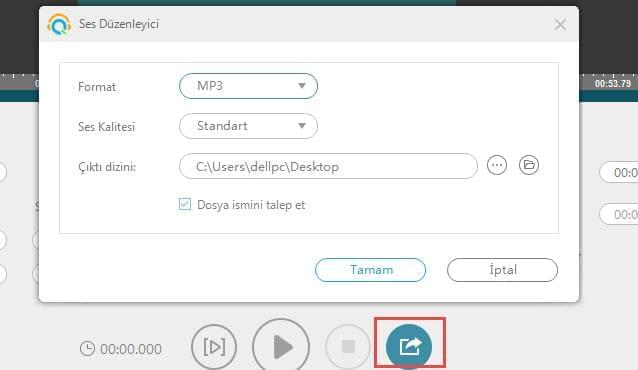
Düzenlenen dosya bilgisayarınızda kaydedilecektir.
Müzik Arama ve İndirme
1
Müzik Arama
“Ara” ekranına geçin. Boş kutuya anahtar kelimeleri girip “Ara” simgesine tıklayın. Sonuçlar görüntülendiğinde, bunları online çalabilirsiniz ya da indirmek için “İndir” butonuna tıklayabilirsiniz. Çoklu indirme işlemleri için birden fazla şarkıyı seçip “İndirilenlere ekle” butonuna tıklayın.
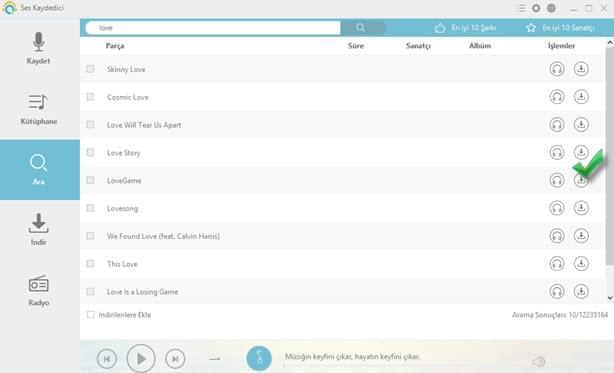
“İndir” ekranında indirme sürecini görebilirsiniz.

2
Videodan MP3’e
YouTube, MySpace, Vimeo vb. online video sitelerinden ses dosyalarını ayrıştırabilirsiniz. “Araçlar” menüsünde “Videodan MP3 dönüştürücü” seçeneğine gidin, bir pencere açılacak. Tek yapmanız gereken URL kutusuna URL adresini kopyalayıp yapıştırmak ardından “İndirilenlere Ekle” seçeneğine tıklayın.
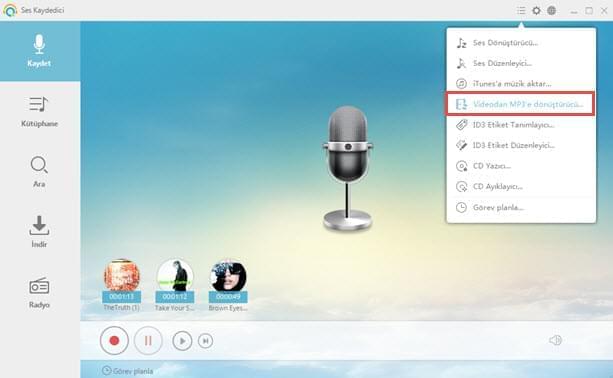
İndirme işlemi sürerken sağ tıklarsanız “Durdur” seçeneğiyle işleme ara verebilirsiniz.
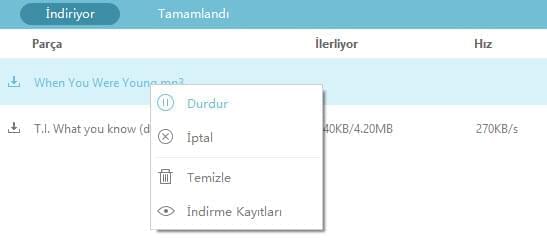
İndirme işlemini yeniden başlatmak için lütfen dosyaya sağ tıklayıp “Başla” seçeneğine tıklayın.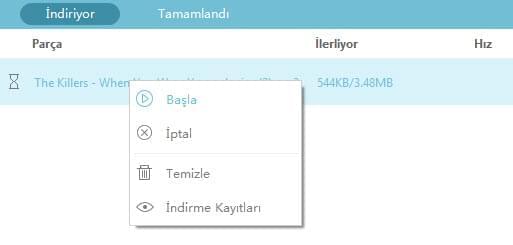
İndirme tamamlandığında, indirilen dosyaya sağ tıklayıp “Çalma listesine ekle”, “Kaldır”, “Sil” vb fonksiyonları seçebilirsiniz.
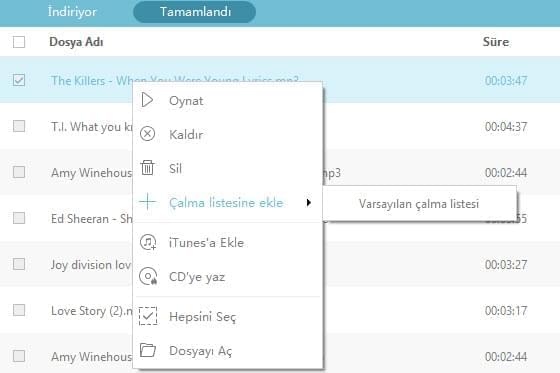
Dosya konumunu bulmak için “Dosyayı Aç” seçeneğine tıklayın.
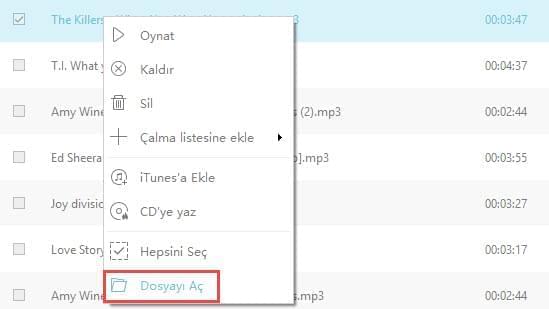
Radyo
“Radyo” ekranına geçin, müzik türleri listesini göreceksiniz. İlgilendiğiniz birini seçtiğinizde radyo istasyonları görüntülenecek. Bir istasyon seçip ekranın sağ köşesinde bulunan “Çal” simgesine tıklayarak radyoyu dinlemeye başlayın. Dinlerken kanalı kaydedebilir ya da “Favorilerim” başlığı altına ekleyebilirsiniz.
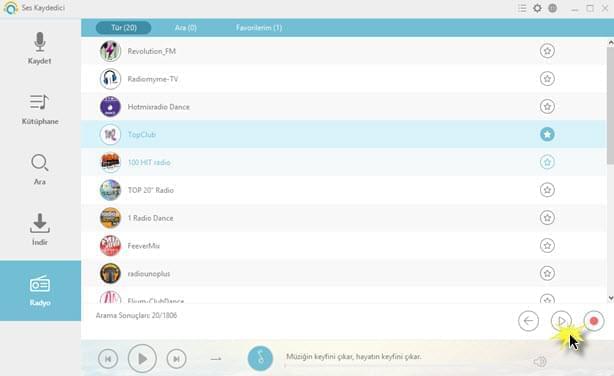
Ayrıca istediğiniz kanalı arayabilirsiniz. “Ara” sekmesine tıklayıp arama kutusuna anahtar kelimeyi girin ve “Dil” ile “Ülke” seçeneklerini ayarlayın. Enter tuşuna bastığınızda sonuçlar görüntülenir.
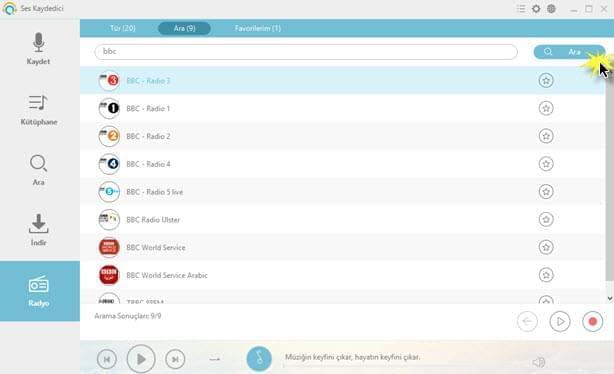
Programı kullanırken başka sorunlarla karşılaşırsanız lütfen destek ekibimizle iletişime geçin.